카카오톡 사진 묶어 보내기 PC (카카오 사진 여러장 한번에 처리)

카카오톡을 사용하면서 단체사진을 전송해야 할 때나 업무 관련해서 여러 장의 사진을 한꺼번에 보내야 하는 경우가 생각보다 많습니다. 카카오톡 사진 묶어 보내기를 통해 카카오 사진 여러 장을 한 번의 카톡으로 전송하는 방법에 대해 알아보겠습니다.
초보자 분들도 아주 쉽게 따라 하실 수 있게 자세히 설명해 보겠습니다. 카카오톡에서 간단한 설정으로 여러 장의 사진을 한 번에 처리할 수 있기 때문에 지금 바로 설정해서 편리하게 사용하시기 바랍니다.
자 그럼 본격적으로 알아볼까요?
1. 카카오톡 사진 묶어 보내기 PC
우선 카카오톡 PC 버전에 접속을 해주시고 왼쪽 하단에 톱니바퀴 모양의 설정 버튼을 클릭해 주시면 됩니다. 설정 메뉴는 카카오톡 관련 수많은 설정들을 관리할 수 있는 곳입니다.
카카오톡 설치가 필요하신 분들은 이전 포스팅을 참고하셔서 계정을 만드신 후 '카카오 사진 묶어 보내기' 설정을 해주시면 됩니다.
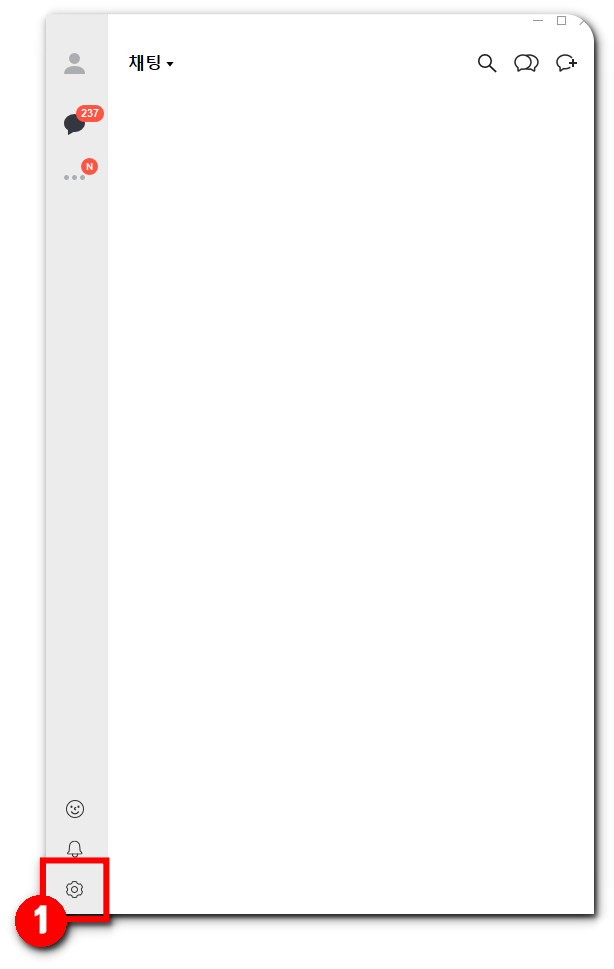
톱니바퀴 모양의 메뉴를 클릭해 주시면, 그 위에 추가로 메뉴들이 뜨는데요. '설정' 메뉴를 클릭해 주시면 됩니다.
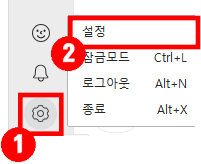
'설정' 메뉴를 클릭하면 다음과 같은 '설정' 전용 화면이 나오는데요. '채팅' 메뉴를 클릭하시고 '사진 전송 시 묶어 보내기'를 클릭해 주시면 됩니다.
이렇게 하면 카카오톡 사진 묶어 보내기 설정이 완료 됐습니다.
자 그럼 설정이 잘 됐는지 테스트를 해볼까요?
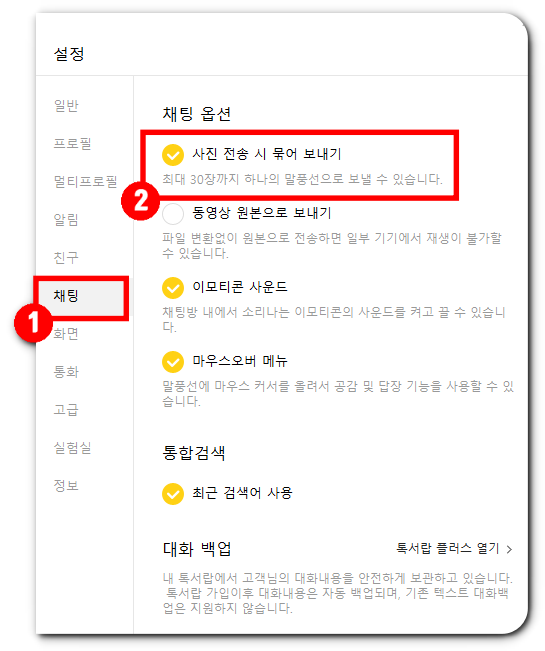
2. 카카오톡 사진 묶어서 보내는 방법 (사진 여러장 한번에 처리)
카카오톡 사진을 묶어서 보내는 방법은 간단합니다. 카카오톡 상대방에서 보내고 싶은 사진을 전체 선택 해주시고 해당 카톡방에 드래그를 해서 옮겨 주시면 됩니다.
그러면 오른쪽과 같이 '파일 전송' 화면이 나오는데요. 내가 한꺼번에 보낼 파일들 리스트를 확인할 수 있습니다. 파일들을 확인해 주시고 '확인' 버튼을 눌러주시면 카톡방에 전송 됩니다.
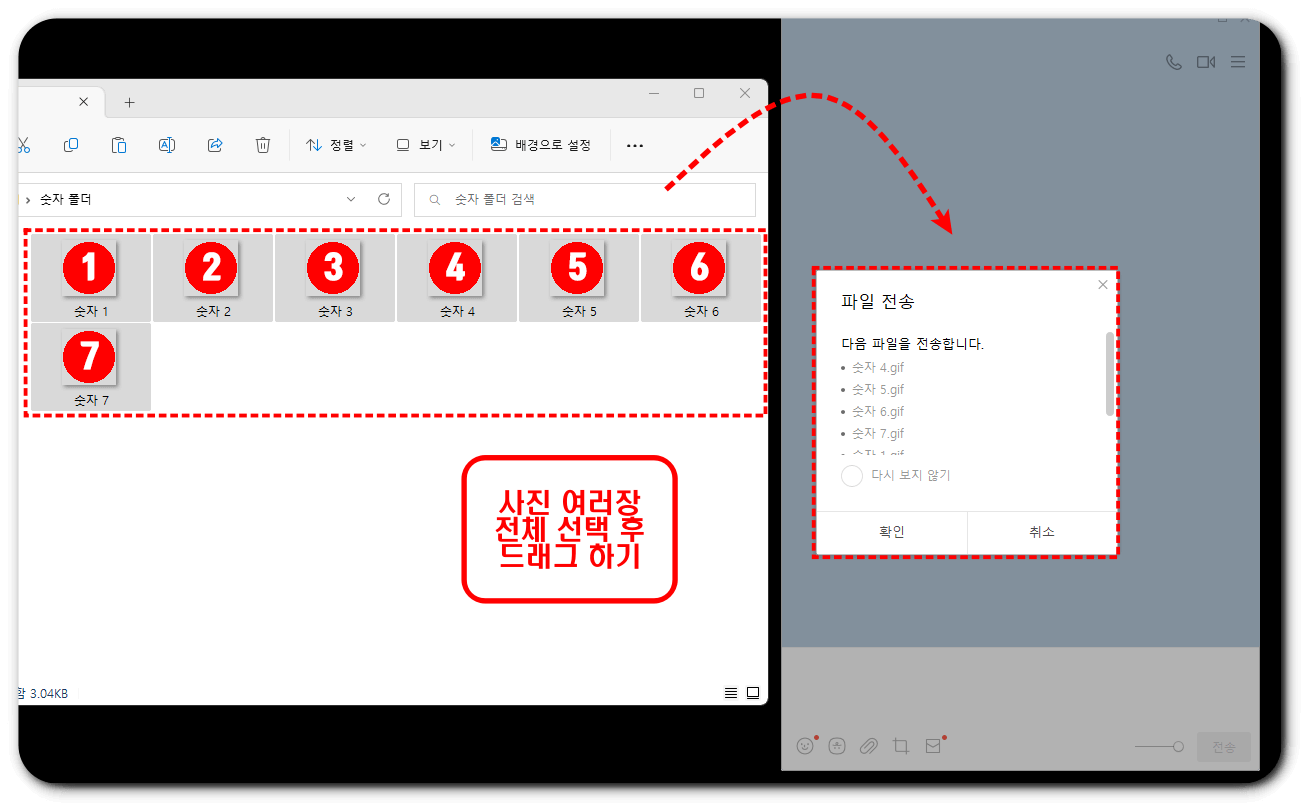
그러면 다음과 같이 여러 장의 사진이 한 번에 묶여서 전송이 되는데요. 7장의 사진이 한 번의 카톡으로 전송되게 됩니다.
'사진 전송 시 묶어 보내기' 설정을 해주시면 아주 편리하게 여러 장의 사진을 전송할 수 있습니다.
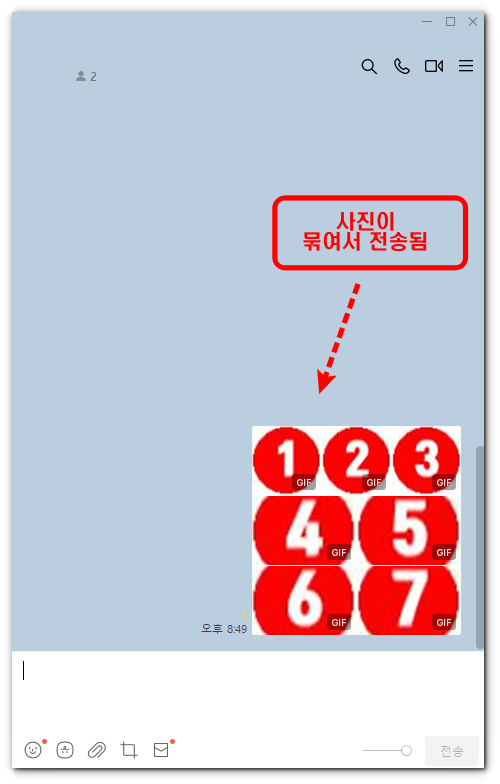
해당 카카오톡을 클릭해보면 여러장의 사진이 한 카톡에 전송됐음을 확인할 수 있습니다. 하단에 다운로드 버튼을 클릭하시면 '묶음사진 전체저장'을 통해 저장 또한 편리하게 한 번에 진행할 수 있습니다.
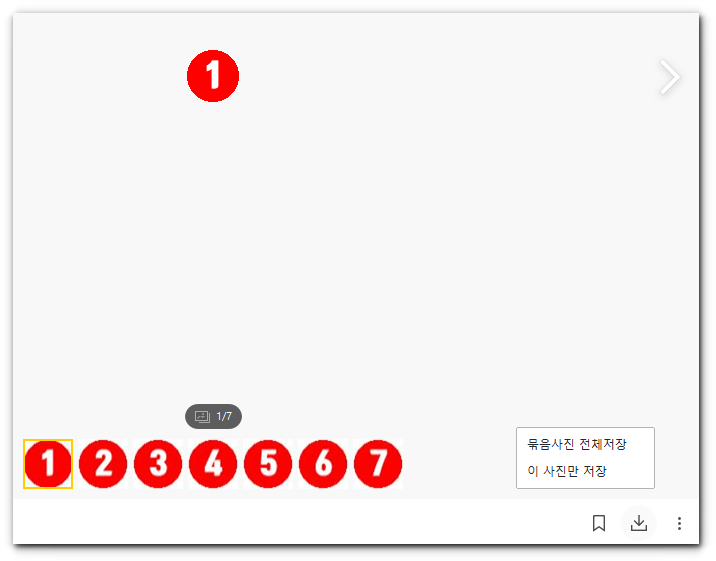
3. 원래는 어떻게 전송될까?
카카오톡을 설치하면 기본설정은 '사진 전송 시 묶어 보내기'가 되어 있지 않습니다.
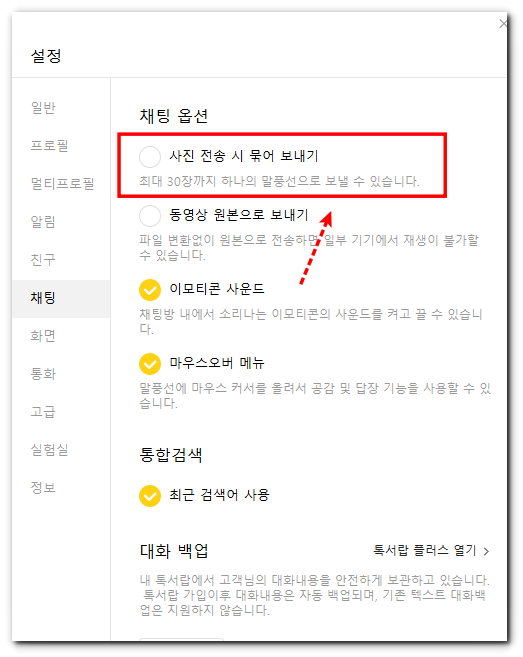
그래서 묶어 보내기가 아닌 상태로 동일하게 7장의 사진을 전송해 보면 다음과 같은 결과 값을 얻을 수 있습니다.
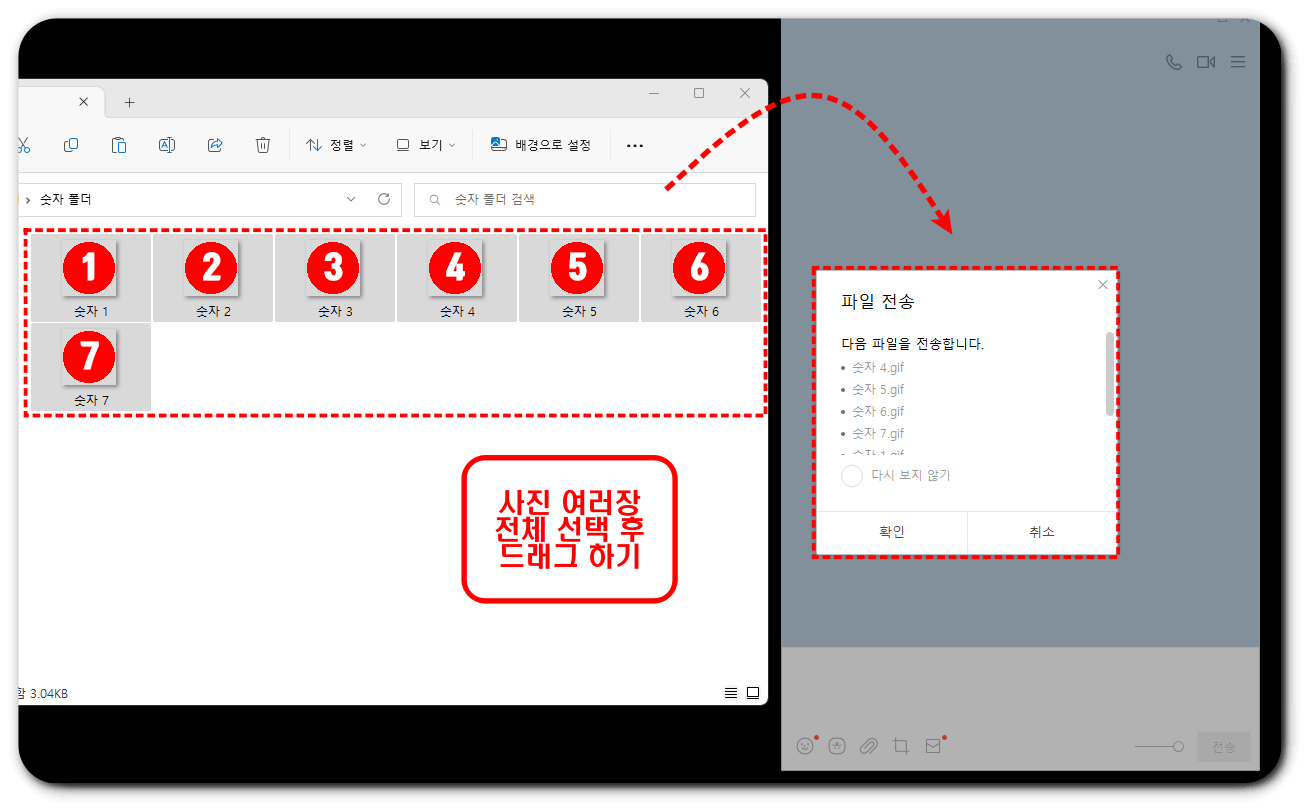
이런 식으로 여러 개의 카톡으로 전송이 되게 됩니다. 7장의 사진을 보내면, 상대방이 각각 7번의 카톡 이미지를 저장해 줘야 합니다. 참 복잡하죠?
그래서 카카오톡을 사용하시는 분들은 '사진 전송 시 묶어 보내기'를 꼭 설정하셔서 사용하시는 분들이 많습니다.
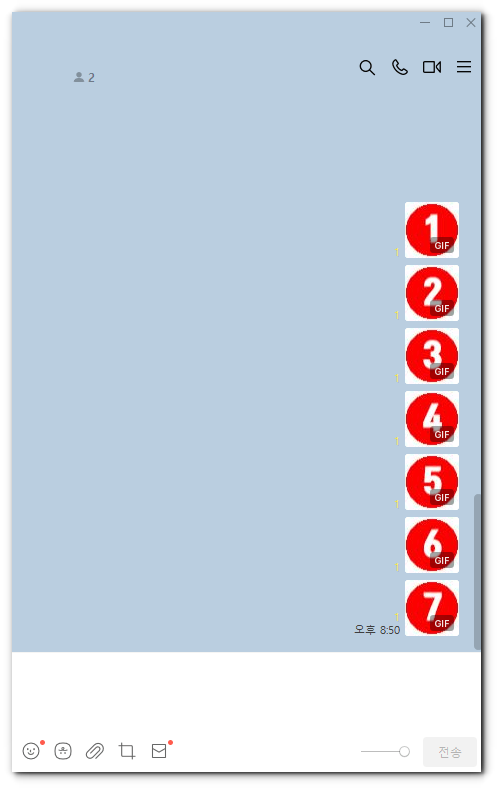
자 이렇게 해서 카카오톡 사진 묶어 보내기 PC (카카오 사진 여러 장 한 번에 처리)하는 방법에 대해 알아봤는데요. 묶어 보내기는 한 번에 30장 까지 처리가 가능하기 때문에 아주 유용하고 편리하게 사용할 수 있습니다.
'사진 전송 시 묶어 보내기'를 꼭 설정하셔서 편리하게 사용하시기 바랍니다.
감사합니다.
2023.01.02 - [IT 인터넷/IT 설정] - 카카오톡 멀티프로필 만들기 및 사용법 확인하기
카카오톡 멀티프로필 만들기 및 사용법 확인하기
요즘 카카오톡 멀티프로필 만들기를 활용하여 2번째, 3번째 계정을 사용하시는 분들이 많습니다. 저 역시도 카카오 멀티프로필을 유용하게 사용하고 있습니다. 오늘은 카카오톡 멀티프로필을
arabiannight.tistory.com
2022.12.27 - [IT 인터넷/IT 설정] - 카카오톡 계정 관리 (계정 찾기 및 비밀번호 변경)
카카오톡 계정 관리 (계정 찾기 및 비밀번호 변경)
카카오톡을 쓰다 보면 내가 어떤 계정을 사용했는지 까먹고 비밀번호도 잊어버리는 경우가 생기는데요. 카카오톡 계정 관리를 통해 카카오톡 계정 찾기 및 비밀번호 변경을 하는 방법에 대해
arabiannight.tistory.com
2022.12.09 - [일상/일반] - 심채경 천문학박사 알쓸인잡 뉴페이스 프로필 나무위키는?
심채경 천문학박사 알쓸인잡 뉴페이스 프로필 나무위키는?
알쓸인잡을 보시는 분들이 많으실 텐데요. 심채경 천문학박사라는 이름을 가지고 패널로 참여하신 미모의 여인이 눈에 띕니다. 말도 조곤조곤 잘하시고 상당한 미모를 소유하고 있는 여성입니
arabiannight.tistory.com