윈도우 업데이트를 하고 나서 이상하게 잘되던 인터넷이 접속이 안 됐습니다. 그래서 여러 가지 방안들을 검색해 봤는데도 도저히 내용을 찾을 수 없었습니다.
너무 예전 자료들도 많고 친절하게 설명이 안된 자료들이 많았습니다. 3시간 정도 헤맨끝에 해결방법을 찾아서 공유를 하게 됐습니다.
초보자 분들도 쉽게 해결하실 수 있게 10가지 해결 방법에 대해 알려드리겠습니다. 10가지 방법을 천천히 하나씩 해보시면 인터넷연결을 다시 하실 수 있을 거라 생각합니다.
참고로 저는 윈도우11(windows11) 정품을 사용하고 있습니다.
자 그럼 본격적으로 알아보겠습니다.
현재 상황
■ 윈도우11 정품 사용 중
■ LAN 선으로 인터넷 사용 중
■ ip time 공유기로 무선랜으로 인터넷 사용 중
< 문제 발생 >
1) 갑자기 윈도우 업데이트를 하고 나서 인터넷이 연결이 되지 않는 상황입니다.
2) ip time 무선 LAN은 연결이 잘됐습니다.
3) LAN선으로 노트북을 연결하면 잘됐습니다. (같은 LAN선으로 데스크톱 연결하면 인터넷 안됨)
4) 이더넷 - 식별되지 않은 네트워크 뜸
식별되지 않은 네트워크 이더넷 (문제 화면)
윈도우 업데이트 이후 갑자기 인터넷이 안 됐는데요. 다음과 같은 오류화면을 확인할 수 있었습니다. 잘 되던 이더넷에 '식별되지 않은 네트워크'라고 오류화면이 나옵니다.
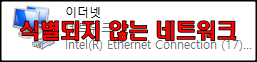
이더넷의 ip 구성이 올바르지 않습니다 (문제 화면)
네트워크 문제해결을 누르면 "이더넷"의 IP 구성이 올바르지 않습니다. 해결 안 됨 메시지를 확인할 수 있습니다. 답답하네요.
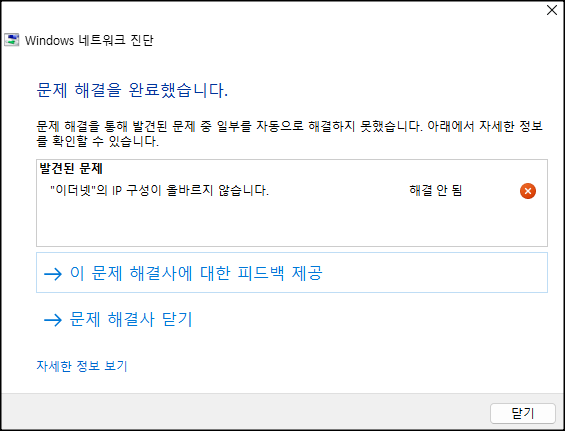
해결 방법 01> 컴퓨터 본체 확인하기
1> 컴퓨터 본채 랜선 뽑혀있는지 딸깍 소리 나게 다시 한번 꽂아줌
이제부터 10가지 해결방법에 대해 알아보겠습니다. 잘 따라와 주시면 1~10번의 해결 방법 중에 해결되는 방법을 찾으실 수 있습니다.
우선 가장 빈번하게 일어나는 문제로 컴퓨터를 오래 사용하다가 보면 랜선이 자연스럽게 빠져 접촉 불량이 생기는 경우를 체크해보셔야 합니다.
컴퓨터 본체에 랜선을 다시 한번 딸깍 소리가 나도록 재 연결해 줍니다.

2> 랜카드 LED 불빛 깜빡이는 확인하기
랜선이 잘 꼽혀 있다면 랜카드 불빛이 제대로 깜빡이는지 확인을 해줘야 합니다. 만약 이 부분이 불빛이 깜빡이지 않는다면 랜카드 자체의 문제일 수 있습니다.
만약 불빛이 정상적으로 잘 깜빡이고 있다면 ip 설정의 문제일 확률이 높습니다. 우선 LED 불빛이 깜빡이는지 확인을 해주시면 됩니다.
저의 경우에는 랜선도 정상적으로 꽂혀 있었고 랜카드 불빛 또한 잘 작동하고 있었습니다.
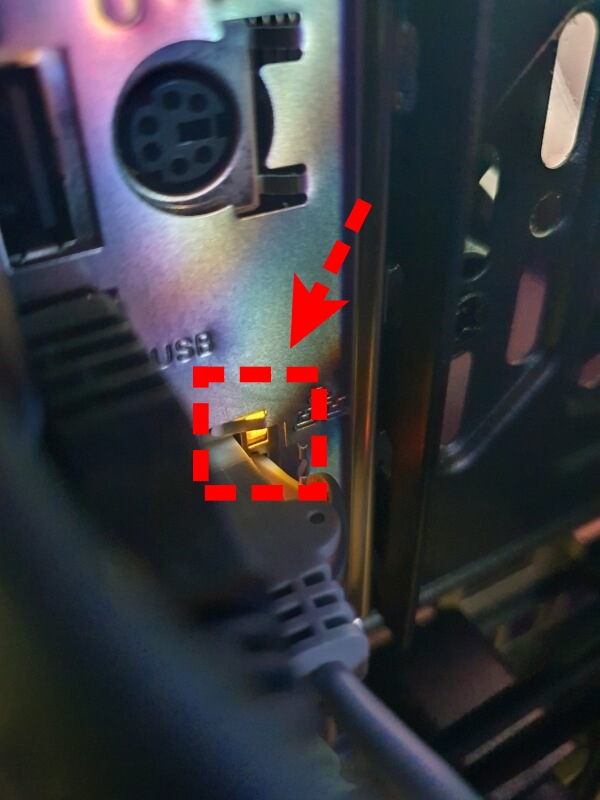
해결 방법 02> 공유기나 벽에 랜선 다시 꼽아보기
컴퓨터 본체와 연결된 랜선을 다시 한번 꼽아보는 작업을 해주시면 되는데요. 보통 공유기나 벽의 랜포트를 통해 인터넷을 연결하시는 데 이 부분을 다시 한번 체크해 주시면 됩니다.
잘 연결되어 있는 뺏다가 꼽아보시면 됩니다. 역시 딸깍 소리가 나야 연결이 제대로 된 거라고 보시면 됩니다.
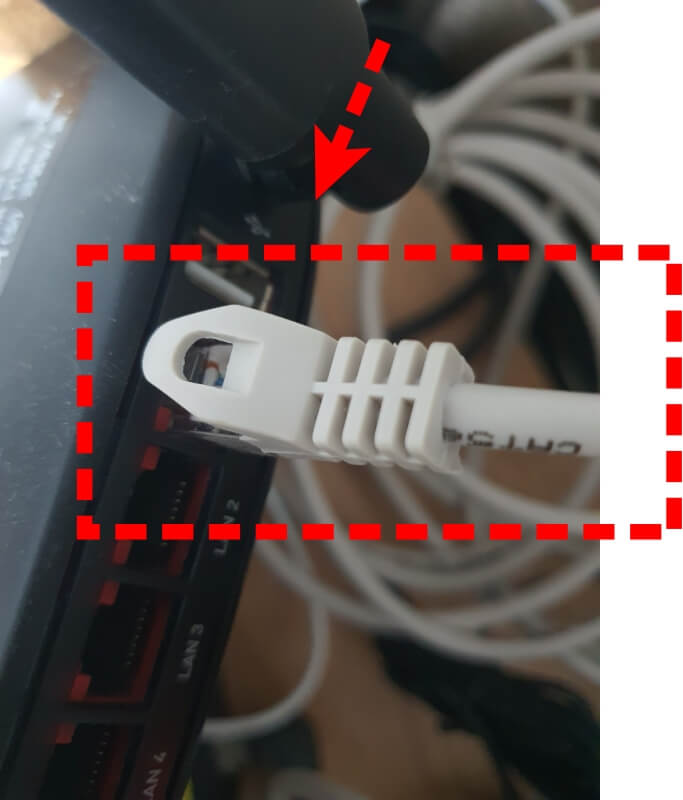
공유기를 거실에 두고 방에 있는 PC포트를 통해 랜선을 연결하고 있으신 분들도 많으실 텐데요. 방에 랜선이 연결되어 있으신 분들은 딸깍 소리가 나도록 이 부분을 다시 한번 뺏다 꼽아보시면 됩니다.
1~2번 작업을 통해서 인터넷 연결이 잘되시는 분들이 있으실 텐데요. 만약 아직도 해결이 안 됐다면 3번으로 넘어가 주시면 됩니다.
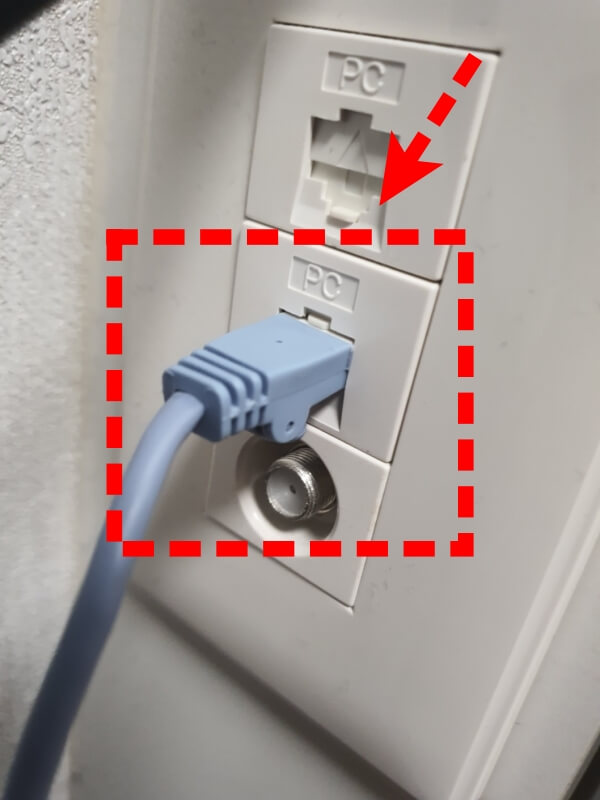
해결 방법 03> 공유기 리셋 하기
그래도 아직 인터넷 연결이 안 되시는 분들은 공유기를 보시면 '재부팅' or 'reset'이라는 메뉴를 찾으실 수 있습니다. 이 부분을 눌러서 공유기를 재부팅해주시면 됩니다.
공유기 하단에 보시면 현재 wifi, LAN1, 인터넷이 정상적으로 작동되는 것도 확인할 수 있으니 이 부분도 체크를 해주시면 좋습니다.
만약 wifi나 인터넷 부분에 불이 들어와 있지 않으면 공유기 문제일 확률이 높습니다.
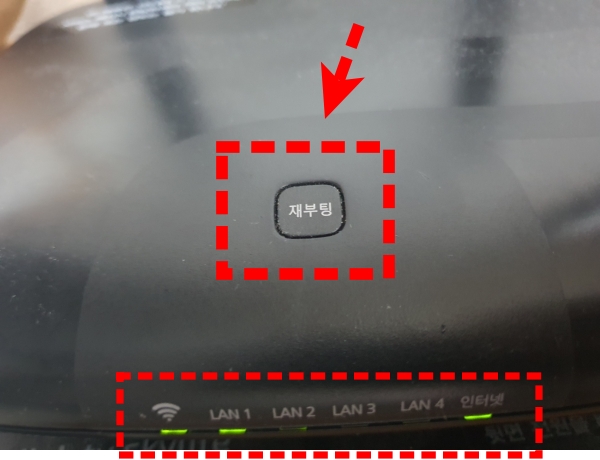
해결 방법 04> cmd > inconfig /release > inconfig /renew
아직도 해결이 안 됐다면 cmd 창을 통해 명령어를 입력해 주는 작업을 해보겠습니다. ip를 재할당 하는 작업이라고 보시면 되는데요. '관리자 권한으로 cmd를 실행' 해주시고 다음과 같이 명령어를 입력해 주세요.
1) inconfig /release
2) inconfig /renew
총 2번을 입력해 주시면 됩니다.
하지만 저는 이 방법으로 해결을 할 수 없었습니다. DHCP 서버에 연결할 수 없고 요청 시간이 초과되었다는 메시지를 확인할 수 있었습니다.

해결 방법 05> 네트워크 사용 / 사용 안 함
윈도우에서 검색 메뉴를 이용하여 '네트워크 연결 보기' 메뉴로 접속을 해주세요.
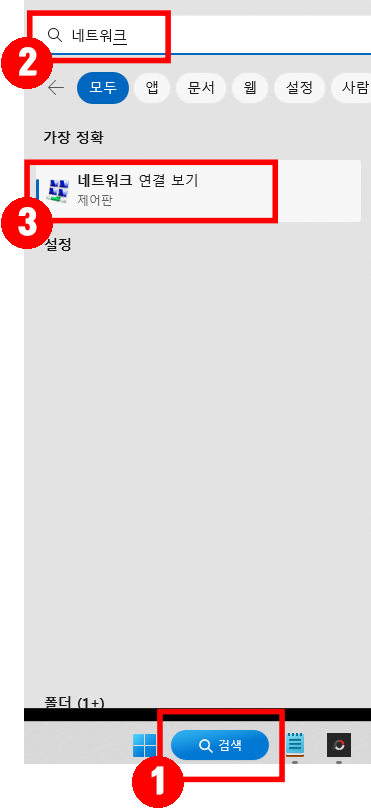
이더넷 네트워크 위에 마우스 오른쪽 버튼을 클릭하면 다음과 같은 메뉴가 뜨는데요. '사용 안 함'을 체크하고 5분 정도 기다립니다.

5분 후 이더넷을 다시 '사용'으로 체크를 해주시면 됩니다.
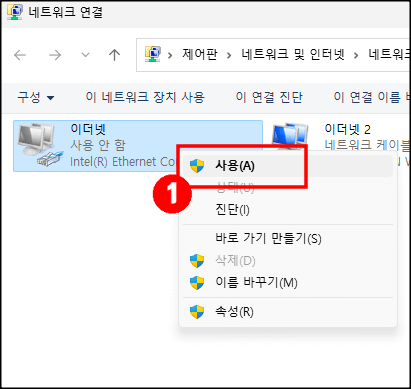
해결 방법 06> 인터넷 프로토콜 자동으로 IP 주소 받기 설정
이더넷 네트워크 위에서 마우스 오른쪽 버튼을 누르시면 다음과 같은 메뉴들을 확인할 수 있는데요. '속성' 메뉴를 클릭해 주시면 됩니다.
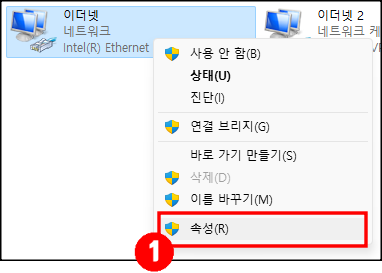
그러면 다음과 같은 이더넷 속성 화면이 나오는데요. '인터넷 프로토콜 버전 4(TCP/IPv4)' 메뉴를 선택하시고 '속성'메뉴를 클릭해 주시면 됩니다.
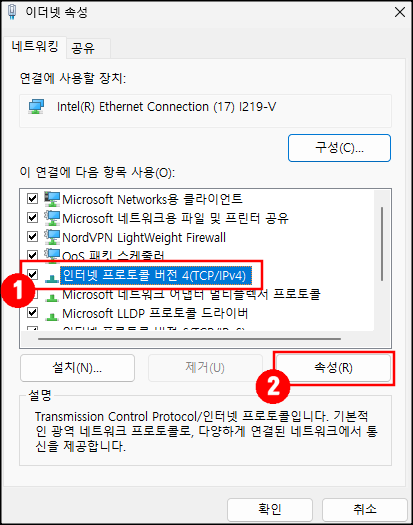
그리고 다음과 같은 속성 화면이 뜨면 '자동으로 IP 주소 받기', '자동으로 DNS 서버 주소 받기' 메뉴를 선택하시고 확인 버튼을 눌러주시면 됩니다.
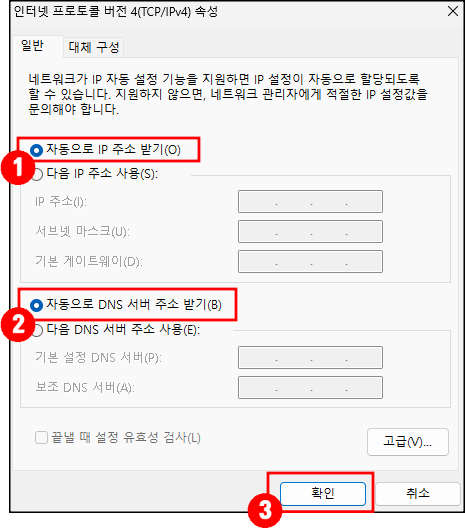
해결 방법 07> IPv6 Disabled 처리하기
아직도 인터넷이 안되시는 분들은 이더넷 네트워크 위에서 마우스 오른쪽 버튼을 눌러서 '속성'을 선택해 주세요.
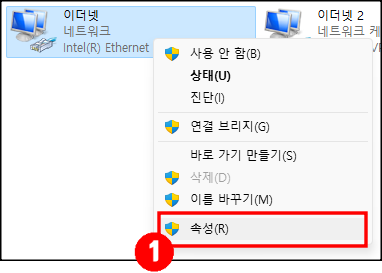
이더넷 속성에 접속을 해주신 후 'Microssoft Networks용 클라이언트' 메뉴를 선택해 주시고 '구성' 버튼을 클릭해 주세요.
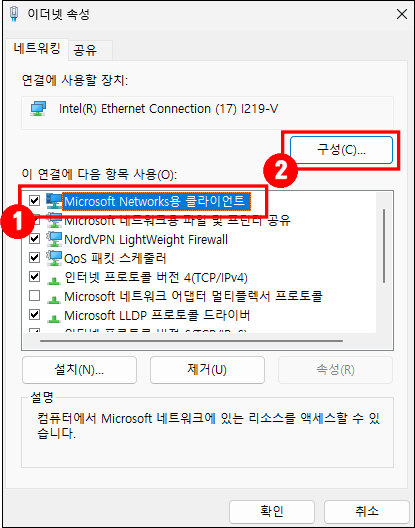
속성 화면이 나오면 '고급' -> 'Large Send Offload V2 (IPv6)' -> Disabled -> 확인 버튼을 눌러서 IPv6 설정을 꺼줍니다.
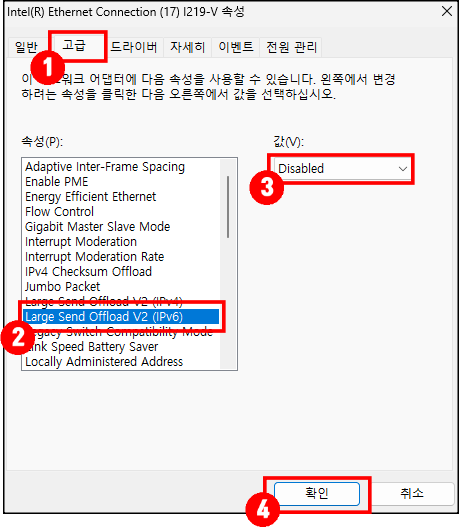
해결 방법 08> 네트워크 설정 공장 초기화 하기
여기까지 안되신 분들은 매우 답답하실 텐데요. 이번에는 네트워크 설정을 아예 공장 초기화로 돌리는 방법을 통해 인터넷을 복구하는 방법에 대해 알아보겠습니다.
네트워크 설정만 초기화시키는 거라 데이터가 날아가거나 하는 경우는 없으니 걱정을 안 하셔도 됩니다. 저도 인터넷 때문에 초기화를 2번 해봤는데 전혀 이상이 없었습니다.
윈도우에서 '윈도우키 + i' 버튼을 눌러주세요.
1) '네트워크 및 인터넷' 메뉴를 클릭해 주시고 '고급 네트워크 설정' 메뉴를 클릭해 주세요.
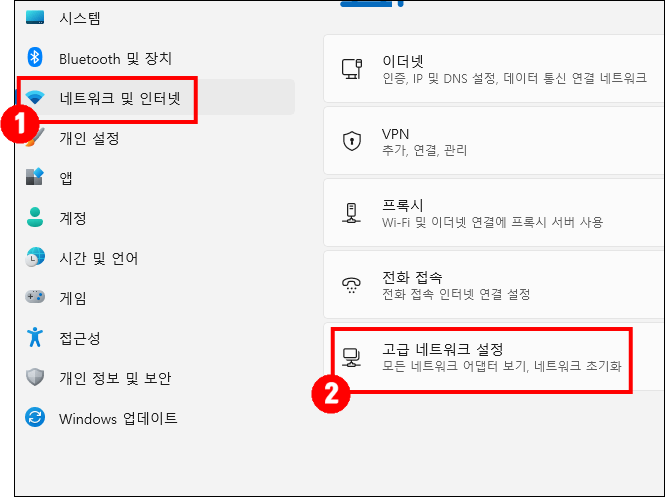
2) '네트워크 초기화' 메뉴를 클릭해 주세요.

3) 네트워크 초기화 '지금 다시 설정' 메뉴를 클릭해 주세요. 그러면 5분 정도 네트워크를 초기화한 후에 자동으로 재부팅 되게 됩니다.

해결 방법 09> 네트워크 드라이브 업데이트 or 제거하기
윈도우 바탕화면에서 '내 컴퓨터'를 마우스 오른쪽 클릭해 주시면 다음과 같은 메뉴가 뜨는데요. '관리' 메뉴를 클릭해 주시면 됩니다.
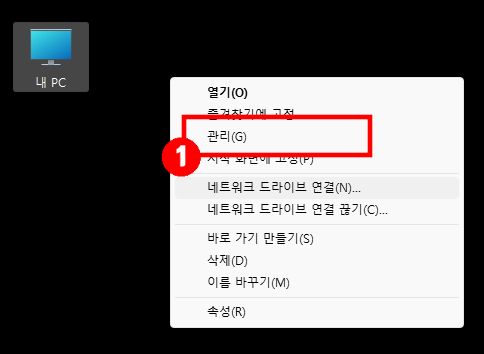
그러면 장치 관리자를 확인할 수 있는데요. 장치 관리자에서 '네트워크 어댑터' 부분으로 이동하셔서 해당 네트워크 드라이브를 확인해 주시면 됩니다.
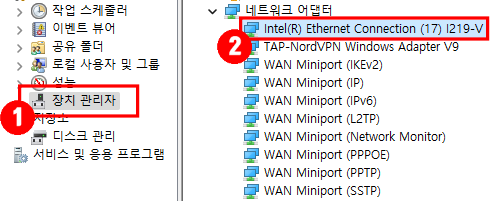
해당 네트워크 드라이브 위에서 마우스 오른쪽 클릭을 하시면 '드라이버 업데이트' 메뉴를 확인할 수 있는데요. 클릭해 주시면 됩니다.
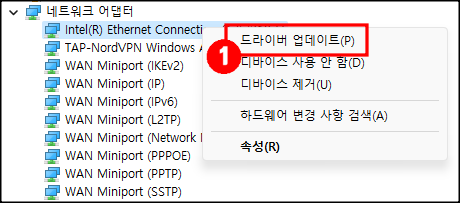
'드라이버 자동 검색'을 클릭하시면 자동으로 최신 버전의 네트워크 드라이버로 업데이트를 진행해 줍니다.
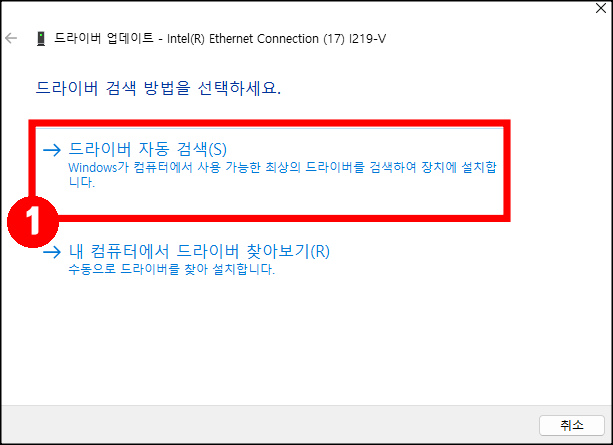
만약 이 방법으로도 인터넷 연결이 안 된다면 드라이버를 제거하는 하는 방법도 있는데요. 네트워크 드라이버 위에서 마우스 오른쪽 버튼을 클릭한 후 '디바이스 제거' 메뉴를 클릭해 주시면 됩니다.
컴퓨터에서 해당 네트워크 드라이버를 제거한 후 재부팅하면서 보통 재설치 되게 됩니다.
저도 작업을 진행했을 때, 재부팅을 하니 바로 재설치가 됐는데요. 혹시라도 위험성이 있을 수 있으니 주의하시고 작업을 진행해 주시기 바랍니다.
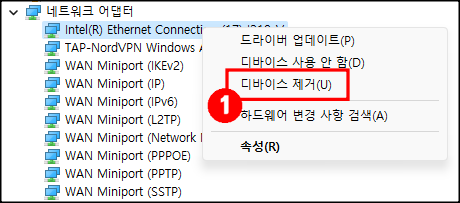
해결 방법 10> 랜선을 공유기에 다이렉트로 연결하기

저는 앞에서 9가지 방법에 모두 실패해서 인터넷 연결에 실패했습니다. 3시간을 헤맨끝에 마지막 방법을 찾아냈는데요. 바로 방에 PC포트에 연결했던 랜선을 거실의 공유기에 직접 연결을 해봤습니다.
1) 컴퓨터 본체 <-> 방 pc포트 (인터넷 연결 X)
2) 컴퓨터 본체 <-> 공유기 다이렉트 연결 (인터넷 문제 해결)
그랬더니 허무하게 인터넷이 연결됐는데요. IP가 잠깐 꼬여서 인터넷이 안된 것 같았습니다. 공유기에 연결 후 다시 방에 있는 랜 PC포트에 연결하니 또 정상적으로 인터넷 연결이 됐습니다.
공유기 뒤에 LAN1, LAN2, LAN3, LAN4, LAN5 버튼이 보이시죠? 이 부분에 랜선을 꽂아 주시고 테스트를 해보시면 공유기에서 IP 할당을 다시 하면서 의외로 문제를 쉽게 해결하실 수 있습니다.
자 이렇게 해서 '이더넷의 ip 구성이 올바르지 않습니다' 오류의 해결 방법 10가지에 대해 알아봤는데요. 인터넷이 안되면 너무 답답하기 때문에 10가지 방법을 통해 잘 해결하시길 바라겠습니다.
감사합니다.
2022.12.09 - [일상/일반] - 심채경 천문학박사 알쓸인잡 뉴페이스 프로필 나무위키는?
심채경 천문학박사 알쓸인잡 뉴페이스 프로필 나무위키는?
알쓸인잡을 보시는 분들이 많으실 텐데요. 심채경 천문학박사라는 이름을 가지고 패널로 참여하신 미모의 여인이 눈에 띕니다. 말도 조곤조곤 잘하시고 상당한 미모를 소유하고 있는 여성입니
arabiannight.tistory.com
2022.12.01 - [일상/일반] - 전참시 야놀자 언니 최윤영
전참시 야놀자 언니 최윤영
전참시 야놀자 언니로 최윤영이 핫합니다. 전지적 참견시점 엄현경 편에 베스트 프랜드들과 술을 마시는 엄현경 라이프가 공개됐는데요. 야나두를 이야기한다는 게 야놀자를 이야기해서 엄청
arabiannight.tistory.com
2023.01.11 - [일상/일반] - 윤여정 배우 광고 (KB 라이프 젊은 윤여정 진짜인가)
윤여정 배우 광고 (KB 라이프 젊은 윤여정 진짜인가)
젊은 윤여정 배우님이 나오는 광고가 나와서 깜짝 놀랐습니다. 저는 윤식당, 윤식당 2, 윤스테이 등 윤여정 배우님 팬인데요. KB 라이프 윤영정 배우 광고에 젊은 여성은 누구인지 궁금해졌습니
arabiannight.tistory.com
'IT 인터넷 > IT 설정' 카테고리의 다른 글
| 미리캔버스 홈페이지 https://www.miricanvas.com (0) | 2023.01.19 |
|---|---|
| zoom 다운로드 무료 설치하기 (0) | 2023.01.14 |
| 카카오 신용 점수 조회 1분 컷 (카카오톡 신용 등급 확인 방법) (0) | 2023.01.14 |
| 싸이월드 미니홈피 바로가기 https://www.cyworld.com (8) | 2023.01.12 |
| www.tfood.go.kr 식품이력관리시스템 (0) | 2023.01.09 |



